Das Smartphone richtig zurücksetzen – so gehts
- Karl Schulz
- November 04,2021
Manchmal wird ein Smartphone in einem Akt der Verzweiflung komplett gelöscht, weil sich die Software-Probleme nicht anders lösen lassen. Sehr viel häufiger müssen die Daten jedoch restlos verschwinden, weil Sie das Gerät verkaufen oder verschenken. Dabei wäre nichts schlimmer als der Verdacht, dass sich der neue Besitzer an Ihren Daten zu schaffen macht. Mit dem richtigen Vorgehen ist diese Sorge unbegründet.
So gehts unter iOS
Bei einem Apple-Gerät ist die Situation schnell geklärt: Wenn es mit dem Fingerscanner Touch ID oder dem Gesichtsscanner Face ID arbeitet, ist der Speicher verschlüsselt – also bei allen Geräten seit dem iPhone 5s, das bereits 2013 auf den Markt kam. Selbiges gilt für die iPads. Doch bevor es ans Löschen geht, bringen Sie zuerst die Daten in Sicherheit.
Backup unter iOS Bild 1: Die Sicherung via iCloud ist die beste Methode, um ein Backup anzulegen $('.magnificPopup').magnificPopup({
type: 'image'
}); Jedes iPhone oder iPad können Sie in Apples iCloud sichern und danach wiederherstellen. Das bedingt allerdings in den meisten Fällen, dass das Speicherkontingent bei iCloud kostenpflichtig erhöht wird (ab 1 Franken pro Monat für 50 GB). Wie das im Detail funktioniert, erfahren Sie auf der PCtipp-Website unter dem Link go.pctipp.ch/2082 .
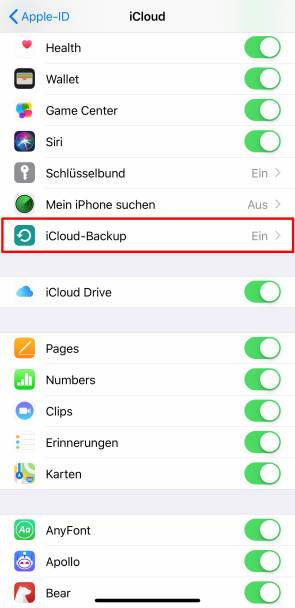
Prüfen Sie, ob dieses Onlinebackup auf dem neusten Stand ist: Rufen Sie die Einstellungen des Geräts auf und tippen Sie ganz oben auf Ihre Apple-ID. Öffnen Sie unter iCloud den Bereich iCloud-Backup , Bild 1, und tippen Sie zu guter Letzt auf die Schaltfläche Backup jetzt erstellen . Danach können Sie das neue Gerät in Betrieb nehmen; der Assistent auf dem neuen iPhone fragt gleich zu Beginn, ob Sie die Daten aus einem iCloud-Backup übernehmen möchten.
Eine alternative Möglichkeit besteht darin, dass Sie das iOS-Gerät lokal am PC oder Mac mit iTunes sichern. iTunes gehört auf jedem Mac bis macOS 10.14 «Mojave» zum Lieferumfang; unter macOS 10.15 «Catalina» ist die Backup-Funktion direkt im Finder integriert. Für den PC laden Sie iTunes kostenlos aus dem Windows-Store via go.pctipp.ch/2084.
Mit iTunes besteht die Möglichkeit, das lokale Backup wahlweise zu verschlüsseln. Nur dann werden die gesammelten Gesundheitsdaten aus der App «Health» gespeichert. Diese Daten werden aus Gründen der Vertraulichkeit weder in einem unverschlüsselten Backup noch in der iCloud abgelegt. Wenn Sie also in «Health» das Gewicht, den Blutdruck oder was auch immer dokumentieren und die Entwicklung auf dem neuen Gerät weiterverfolgen möchten, müssen Sie ein verschlüsseltes, lokales Backup erstellen.
Bild 2: Nur ein lokales, verschlüsseltes Backup speichert auch die Gesundheitsdaten $('.magnificPopup').magnificPopup({
type: 'image'
});
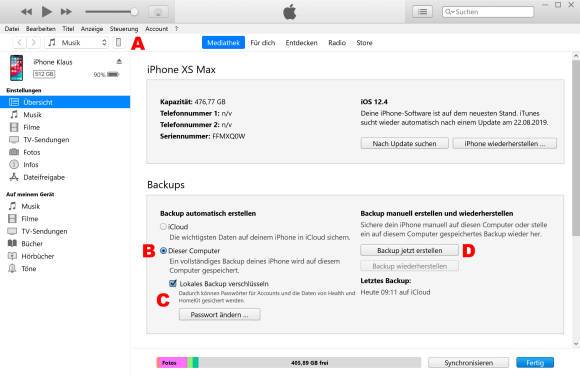
Verbinden Sie das iOS-Gerät mit iTunes und klicken Sie auf sein Symbol, Bild 2 A. Wählen Sie unter den Backup-Zielen Dieser Computer B und markieren Sie die Option Lokales Backup verschlüsseln C. Zum Schluss klicken Sie auf die Schaltfläche Backup jetzt erstellen D. Vorsicht, Falle: Ein iOS-Gerät kann entweder über iCloud oder lokal gesichert werden – aber nicht auf beide Arten. Schalten Sie nach dem Gerätewechsel die Synchronisierung via iCloud wieder ein, wenn Sie das Gerät normalerweise online sichern.
iOS-Geräte sicher löschen Bild 3: Bevor diese Funktion nicht ausgeschaltet ist, lässt sich ein iOS-Gerät nicht zurücksetzen $('.magnificPopup').magnificPopup({
type: 'image'
}); Wie bereits erwähnt, sind alle iPhones und iPads der letzten Jahre komplett verschlüsselt. Deshalb können sie sehr einfach und schnell gelöscht werden, weil das Gerät einfach den Schlüssel wegwirft – was zurückbleibt, ist Datenmüll. Allerdings muss vor der Löschung die Funktion Mein iPhone suchen deaktiviert werden. Dieser Schutz verhindert, dass ohne das iCloud-Kennwort ein Gerät gelöscht, zurückgesetzt oder von einem Dieb neu aufgesetzt werden kann. Zudem wird Apple die Aktivierung des Geräts via Internet verweigern.
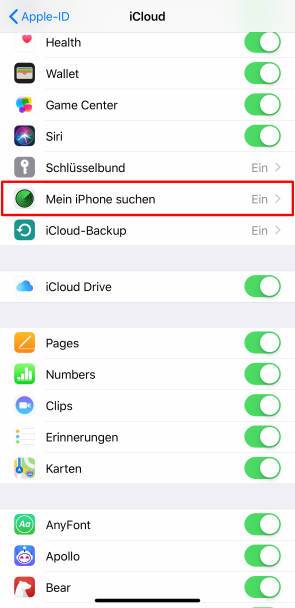
Rufen Sie die Einstellungen des Geräts auf und tippen Sie ganz oben auf Ihre Apple-ID. Öffnen Sie unter iCloud den Bereich Mein iPhone suchen , Bild 3, und deaktivieren Sie die Funktion. Dazu müssen Sie das Kennwort Ihrer Apple-ID eingeben. Jetzt löschen Sie das Gerät in der Einstellung Allgemein : Tippen Sie ganz unten auf den Bereich Zurücksetzen und danach auf die Schaltfläche Alle Inhalte & Einstellungen löschen . Nachdem Sie alle Warnungen abgenickt haben, wird das Gerät in den Werkszustand versetzt – und niemand kann mehr auf die Daten zugreifen.
Nächste Seite: So gehts unter Android
