Wenn das andere Mailkonto sich füllt, kann Google Mail helfen
- Karl Schulz
- October 11,2021
Das kostenlose GMX-Mailkonto ist relativ knapp bemessen, weshalb Mails von Ihren Bekannten immer wieder mal abgewiesen werden. Nun haben Sie aber zwei Probleme: Sie würden das GMX-Konto gerne vergrössern und bei GMX auf die Pro-Version umsteigen. Nun ist es aber leider so, dass GMX die kostenpflichtigen Dienste nicht an Nutzer in der Schweiz verkauft. Darum ist das kein für Sie gangbarer Weg. Das zweite Problem: Sie wollen Ihre GMX-Mailadresse trotzdem behalten.
Lösung: Erweitern Sie Ihr Mailportefeuille durch ein kostenloses Google-Mail-Konto. Google Mail bietet nämlich endlos Platz für Mails. Und Sie können Ihr Mailkonto bequem in Google Mail einbinden, sofern es POP3 unterstützt. So haben Sie den «Fünfer und das Weggli»: Sie können Ihre Mailadresse behalten und Sie haben trotzdem immer genug Platz, weil die Mails zwar via GMX empfangen und verschickt werden, aber dort keinen Platz mehr belegen.
Haben Sie ein Google-Konto? Wenn Sie im Besitz eines Android-Smartphones sind, haben Sie vermutlich sowieso schon ein Google-Mail-Konto. Dieses können Sie nutzen, um Ihr GMX-Konto zu entlasten. Auch wenn wir es am Beispiel von GMX zeigen, gilt dasselbe für jedes beliebige POP3-Konto. Wir gehen nun hier davon aus, dass Sie Ihr Google-Mail-Konto bereits haben. Sonst holen Sie sich via mail.google.com mit einem Klick auf Konto erstellen einfach eins. Danach kanns losgehen.
Öffnen Sie mail.google.com im Webbrowser und loggen Sie sich ein. Gehen Sie übers Zahnradsymbol zu den Einstellungen und wechseln Sie darin zu Konten und Import . Hier finden Sie sowohl «Senden als», als auch – das ist noch wichtiger – den Punkt «Nachrichten von anderen Konten abrufen».
Rufen Sie die Google-Mail-Kontoeinstellungen auf $('.magnificPopup').magnificPopup({
type: 'image'
});
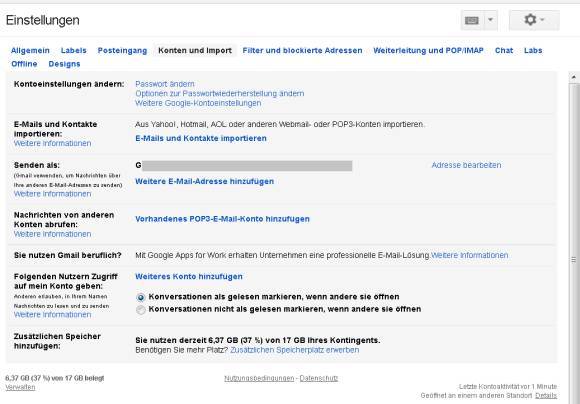
Hier klicken Sie auf Vorhandenes POP3-E-Mail-Konto hinzufügen . Tippen Sie die Mailadresse Ihres GMX-Kontos ein und benutzen die Schaltfläche Nächster Schritt . Tragen Sie nun beim Nutzernamen Ihre GMX-Mail-Adresse ein und tippen darunter Ihr GMX-Passwort ein.
Beim POP3-Server versuchen Sie es mit diesen Daten:
Servername: pop.gmx.net Port: 995 Verschlüsselung: SSL oder Verschlüsselung
Servername: pop.gmx.net
Port: 995
Verschlüsselung: SSL oder Verschlüsselung
Auch wenn es Ihnen um den Platz bei GMX geht, empfehlen wir im ersten Moment noch dies: Haken Sie zuerst die Option «Kopie aller Nachrichten auf dem Server belassen» an, bis Sie sicher sind, dass alles funktioniert. Sobald die Mails ordnungsgemäss ankommen, ändern Sie den Eintrag. Wir kommen am Schluss des Artikels nochmals darauf zurück.
Die Option «Eingehende Nachrichten mit folgenden Label kennzeichnen» sollten Sie verwenden, damit die GMX-Mails im Google-Konto in einem separaten Ordner landen. Das ist übersichtlicher und Sie können eher beurteilen, welchem Absender Sie die neue Mailadresse mitteilen wollen. Klicken Sie nun auf Konto hinzufügen .
Geben Sie die Kontoeinstellungen ein $('.magnificPopup').magnificPopup({
type: 'image'
});
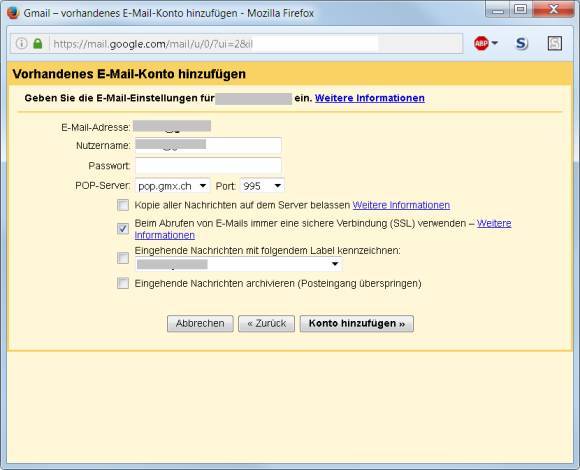
Nun bestätigt Google Mail, dass Ihr Konto hinzugefügt wurde. Es würde jetzt gerne noch wissen, ob Sie von Ihrem Google-Konto aus auch Mails mit der GMX-Absenderadresse verschicken wollen. Aktivieren Sie das und klicken Sie auf Nächster Schritt .
Verwenden Sie die Option, auch Mails mit dem GMX-Absender verschicken zu können $('.magnificPopup').magnificPopup({
type: 'image'
});
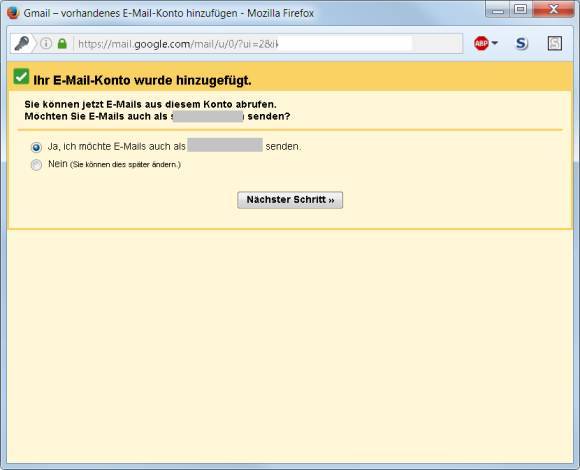
In der darauf folgenden Dialogbox ist die Option «Als Alias behandeln» schon angehakt. Passen Sie gegebenenfalls den für ausgehende Mails zu verwendenden Anzeigenamen («Name») noch an und klicken Sie auf Nächster Schritt .
Hier müssen Sie nun auch noch den Ausgangsserver von GMX angeben. Versuchen Sie es mit diesen Daten:
SMTP-Server: mail.gmx.net Port: 587 Aktivieren Sie bei Verschlüsselung die «Sichere Verbindung über TLS», falls das nicht geht, benutzen Sie SSL
SMTP-Server: mail.gmx.net
Port: 587
Aktivieren Sie bei Verschlüsselung die «Sichere Verbindung über TLS», falls das nicht geht, benutzen Sie SSL
Beim Nutzernamen tippen Sie Ihre GMX-Mailadresse ein und beim Passwort das zu jenem GMX-Konto gehörende Passwort.
Im nächsten Dialog wird das Hinzufügen bestätigt. Google hat in diesem Moment an Ihr GMX-Konto eine Mail mit Bestätigungslink geschickt. Loggen Sie sich in einem separaten (wichtig!) Browserfenster kurz bei GMX ein, um dort entweder auf den Bestätigungslink zu klicken oder um den Bestätigungscode aus der Mail zu fischen, den Sie hier im Fenster eintippen müssen. Tun Sie das, dann wars das schon!
Ab sofort finden Sie die Mails, die an Ihr GMX-Konto geschickt worden sind, in Ihrem Google-Konto in einem separaten Ordner.
Wichtig: Jetzt füllt sich das GMX-Konto aber nach wie vor, weil die Nachrichten noch dort liegen bleiben. Wenn Sie fortan möchten, dass die Mails bei GMX gelöscht werden, sobald Google sie für Sie abgeholt hat, gehen Sie wie folgt vor: Öffnen Sie wieder Google Mail im Webbrowser und gehen Sie zu Einstellungen/Konten und Import . Klicken Sie bei «Nachrichten von anderen Konten abrufen» hinter dem GMX-Konto auf Adresse bearbeiten . Jetzt entfernen Sie den Haken in der Option «Kopie aller Nachrichten auf dem Server belassen» und klicken auf Änderungen speichern . Sonst kann es Ihnen passieren, dass sich das GMX-Konto füllt und keine neuen Mails mehr annimmt.
